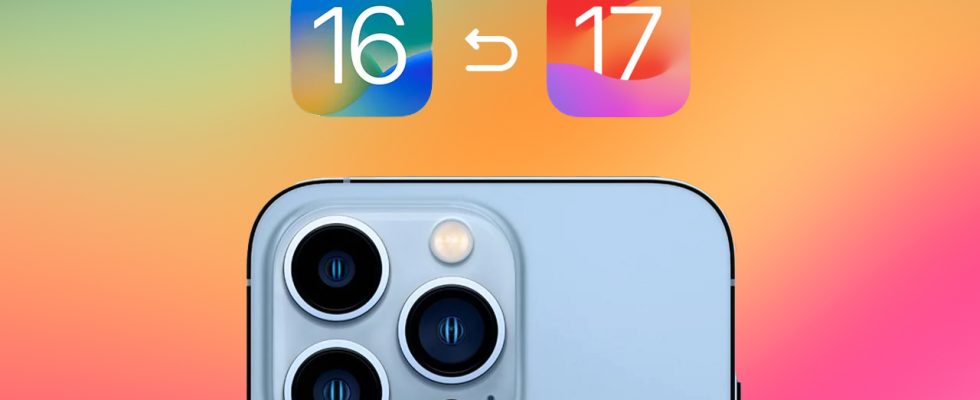Guida al downgrade: Come disinstallare iOS 17 beta per tornare indietro ad iOS 16.5
Se avete installato iOS 17 sul vostro iPhone principale attirati dalle varie novità ma vi siete resi conto che non è ancora stabile, che scarica troppo in fretta la batteria o che vi da problemi con le applicazioni della vostra banca e cose simili, allora quello che dovete fare è eseguire una procedura che vi permette di effettuare un downgrade.
Possono esserci svariati motivi per aggiornare ad iOS 17 mentre è ancora in fase beta ma ci sono altrettanti motivi per desiderare di tornare indietro all’ultima versione di iOS 16 esistente, quella priva di bug e problemi di ogni sorta.
La guida che troverete qui sotto vi permetterà di effettuare il Downgrade, ovvero di tornare indietro da iOS 17 beta ad iOS 16.5, l’ultima versione stabile che potete scaricare dalla sezione Download > Firmware di iSpazio.
Premessa importante
Se oltre all’iPhone, avete aggiornato anche il vostro Apple Watch a watchOS 10, sappiate che nel momento in cui tornerete ad iOS 16, non potrete più utilizzare tutte le funzioni dell’orologio e la sincronizzazione con lo smartphone. Per l’indossabile, infatti, non esiste alcun modo per tornare indietro a watchOS 9 se non quello di portarlo ad Apple. Valutate bene quindi prima di procedere.
Cosa bisogna sapere per effettuare il Downgrade da una qualsiasi versione di iOS 17 all’ultima di iOS 16
Esistono due modi per reinstallare l’ultima versione di iOS 16 partendo da iOS 17 beta. Il primo è tramite l’operazione di “Aggiornamento” (anche se torniamo indietro, la tipologia di operazione si chiama così); il secondo invece è tramite l’operazione di “Ripristino“.
L’aggiornamento non sempre funziona. Partiamo da questo dato di fatto.
Sostanzialmente la logica dell’aggiornamento consiste nel fatto che noi partiamo da un sistema operativo più recente (iOS 17) tuttavia quest’ultimo è in versione beta e non in versione finale. Per questo motivo, nel momento in cui diciamo al nostro iPhone di voler installare soltanto firmware definitivi (quindi selezionando “No” da “Aggiornamenti beta” in Impostazioni), il nostro telefono noterà che abbiamo una versione del firmware diversa dall’ultima disponibile (al momento iOS 16.5) e quindi tenterà di “aggiornare” il nostro iPhone, senza farci perdere nessuna foto, applicazione o altri dati contenuti nel telefono. Ripetiamo: questa è la logica del sistema ma in realtà non sempre va a buon fine.
L’alternativa è quella di formattare completamente lo smartphone tramite un Ripristino in Recovery Mode o addirittura in DFU se la prima dovesse fallire. Con il ripristino si perde praticamente tutto quello che avete nel telefono e ritornerete con un dispositivo immacolato, come appena acquistato. Dopo il ripristino, potrete importare soltanto backup realizzati precedentemente, quando eravate su iOS 16, ma non potrete importare backup realizzati con iOS 17 beta perchè i backup delle versioni successive di iOS non vengono lette dai firmware precedenti. Se invece avete effettuato un backup con iOS 16.5 prima di passare ad iOS 17, allora potrete importare quel backup, altrimenti no!
In quest’ultimo caso però, prima di sentirvi “spacciati” potrebbe esserci iCloud a “salvarvi le penne”. Se avete abilitato il servizio per salvare automaticamente tutti i Contatti Rubrica, le Note, le Password per i vari login e così via, allora le cose più importanti ed essenziali sono salve e partendo da un iPhone ripristinato con le impostazioni di fabbrica riuscirete a ripartire proprio da questi dati contenuti in iCloud. Dovrete poi riscaricare a mano tutte le app, mentre non potrete far nulla per foto e video persi.
Guida: Come disinstallare iOS 17 beta per tornare indietro ad iOS 16 utilizzando L’aggiornamento
Se questo metodo non funzionerà, dovrete necessariamente procedere con quello del Ripristino (di cui trovate la Guida qui sotto).
1. Come prima cosa, dal vostro iPhone entrate in Impostazioni > Generali > Aggiornamento Software > Aggiornamenti Beta > Impostate su No.
2. Successivamente, dal computer, utilizzate la nostra pagina dedicata al download dei firmware, entrate nell’articolo dell’ultima versione di iOS 16 finale disponibile. Qui troverete i link per scaricare il firmware adatto al vostro modello di iPhone.
3. A download completato, collegate il vostro iPhone al computer attraverso il cavetto Lightning. Utilizzate un cavetto originale se possibile. Aprite iTunes su Windows oppure la finestra del Finder sul Mac e recatevi nella sezione dedicata all’iPhone.
4. Cliccate il tasto option ⌥ sulla tastiera del Mac e mentre lo tenete premuto, con il mouse selezionate “Verifica Aggiornamenti”. Su Windows, il tasto da premere è SHIFT e contemporaneamente cliccate “Verifica Aggiornamenti” con il mouse.
5. Si aprirà una finestra dalla quale dovrete ricercare il file del firmware (.ipsw) che avete appena scaricato da iSpazio. Il computer tenterà di “Aggiornare” il vostro iPhone ad iOS 16.5, ovvero cercherà di farvi tornare indietro senza perdere alcun file, foto, app e quant’altro.
Se questo metodo non funziona e vi restituisce un errore, dovete procedere con il Ripristino, come vi indichiamo di seguito.
Guida: Come disinstallare iOS 17 beta per tornare indietro ad iOS 16 utilizzando il Ripristino
Questo metodo cancellerà tutti i dati contenuti nell’iPhone:
1. Collegate il vostro iPhone (o iPad) al computer attraverso il cavetto Lightning. Se possibile, prediligete i cavetti originali a quelli di terze parti (è più sicuro).
2. Entrate in Recovery Mode. Quando ci sarete riusciti, vedrete apparire l’icona del computer e del cavetto sullo schermo. Per entrare in Recovery Mode la procedura cambia in base al modello di iPhone (o iPad) in vostro possesso, quindi vediamole tutte:
Su iPhone 8 e tutti gli iPhone con Face ID: premi e rilascia rapidamente il tasto Volume su. Premi e rilascia rapidamente il tasto Volume giù. Successivamente, tieni premuto il tasto laterale finché non compare la schermata della modalità di recupero.
Su iPad con tasto Home: tieni premuti contemporaneamente il tasto superiore (o laterale) e il tasto Volume giù. Non rilasciare nulla nemmeno quando apparirà il logo Apple. Continua a tenerli premuti finché non visualizzerai la schermata della modalità di recupero.
Su tutti iPad con Face ID: premi e rilascia rapidamente il tasto Volume su. Premi e rilascia rapidamente il tasto Volume giù. Successivamente, tieni premuto il tasto superiore finché non compare la schermata della modalità di recupero.
3. A questo punto, il vostro dispositivo verrà rilevato dal computer. Se siete su una versione di macOS più recente, l’iPhone apparirà nella finestra del Finder e lo troverete nella barra laterale di sinistra. Se avete un Mac con una vecchia versione del sistema operativo oppure se siete su Windows, dovrete utilizzare iTunes per procedere. L’ultima versione di iTunes (sia per Mac che per Windows) la trovate nella sezione Download > iTunes di iSpazio. Gli utenti con Windows aggiornato, anzichè utilizzare iTunes possono utilizzare Apple Devices Preview da scaricare tramite il Microsoft Store.
4. Dalla schermata di gestione del vostro iPhone selezionate Ripristina. Il computer scaricherà l’ultima versione di iOS 16 e la installerà. Se avete già scaricato manualmente il firmware, potrete darlo in pasto al computer cliccando il tasto Opzione ⌥ della tastiera (se siete su Mac) e poi su Ripristina oppure il tasto SHIFT della tastiera (se siete su Windows) e poi su Ripristina. Si aprirà una finestra dalla quale potrete selezionare il file .ipsw scaricato precedentemente.
5. Nel caso in cui dovesse apparirvi un messaggio con scritto “E’ richiesto un aggiornamento software per ripristinare il tuo iPhone” cliccate sul tasto “Installa“.
La procedura di ripristino è automatica ma badate bene a non interromperla durante il processo!
Come risolvere eventuali problemi durante il downgrade
Per completezza aggiungiamo che qualche volta potrebbero verificarsi problemi durante il ripristino. L’operazione potrebbe essere interrotta mostrando vari codici di errore (per ognuno dei quali c’è potenzialmente una soluzione diversa). Il downgrade non è difficile ma avete a che fare con questa procedura può spaventare i meno esperti.
Se il downgrade fallisce:
Se anche la procedura di “Ripristino” fallisce, ripetetela da capo ma invece di selezionare “Ripristina”, scegliete il tasto blu “Aggiorna”. Al termine del processo, comparirà un altro errore, perchè la procedura sarà nuovamente fallita ma soltanto a questo punto ri-eseguite ancora una volta l’intera procedura toccando il tasto “Ripristina“, come indicato inizialmente nella guida. Alla terza volta dovrebbe filare tutto liscio.
E se va proprio male male…
C’è ancora un ultima spiaggia: mettere lo smartphone in modalità DFU, per un ripristino molto più profondo rispetto alla Recovery Mode. Ecco come si fa:
Su tutti gli iPhone con Face ID: collegare lo smartphone al computer con il cavetto e spegnerlo completamente. Da spento, premere contemporaneamente e tenere premuti per 5 secondi il tasto del Volume Giù insieme al tasto laterale destro. Successivamente rilasciare il tasto laterale e continuate a tenere premuto il tasto Volume giù fino a quando lo schermo resterà nero ed apparirà un messaggio sul computer.
Su iPhone 8: collegare lo smartphone al computer con il cavetto e spegnerlo. Premere per 3 secondi il tasto di accensione laterale e senza rilasciarlo, premere per altri 10 secondi il pulsante Volume Giù. Non appena scomparirà il logo Apple, rilasciate il tasto di accensione e continuate a tenere premuto il Volume Giù per altri 5 secondi. Se il display rimane nero, siete entrati in DFU ed apparirà un messaggio sul computer.
Una volta entrati in DFU, seguite le istruzioni della Guida per il Ripristino.